表入力形式
 ポップアップメニュー
ポップアップメニュー
アイコン を右クリックすると、ポップアップメニューを表示します。
選択した入力データのコピーや貼り付けなど、ポップアップメニューを使って編集することができます。
を右クリックすると、ポップアップメニューを表示します。
選択した入力データのコピーや貼り付けなど、ポップアップメニューを使って編集することができます。
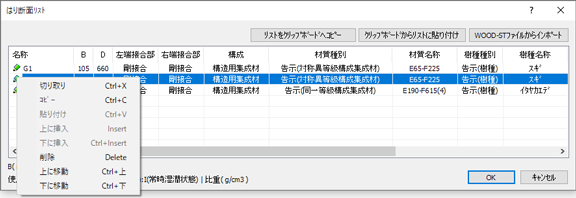
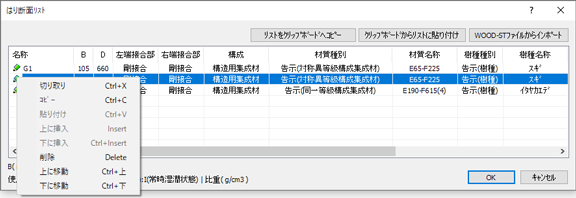
 |
切り取り |
 |
コピー |
 |
削除 |
 |
上に移動/下に移動 |
 切り取り
切り取り
- 切り取る行のアイコン
 を右クリックし、ポップアップメニューから[切り取り]を選択します。
を右クリックし、ポップアップメニューから[切り取り]を選択します。
指定した行が太字表示になり、データがクリップボードに保存されます。
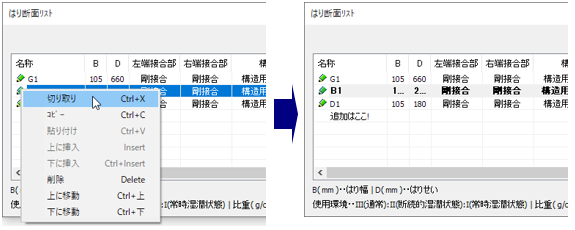
※[Ctrl]+[X]キーから、 行うこともできます。 - 移動先の行のアイコン
 を右クリックし、ポップアップメニューを表示します。
を右クリックし、ポップアップメニューを表示します。
[貼り付け]を選択した場合は、 指定した行のデータに上書きして貼り付けます。
切り取ったデータは行ごと削除され、削除した箇所はつめて表示されます。

※[Ctrl]+[V]キーから、 行うこともできます。
[上に挿入] (または[下に挿入])を選択した場合は、 指定した位置の上(または下) の行に切り取ったデータを挿入します。
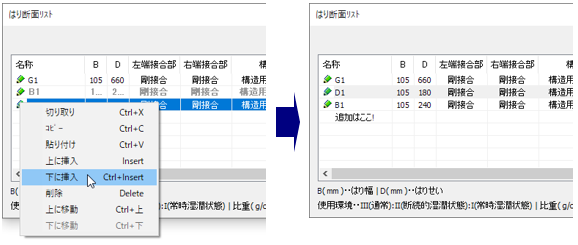
※[Insert] (または[Ctrl]+[Insert]キー)から、行うこともできます。
 コピー
コピー
- コピーする行のアイコン
 を右クリックし、ポップアップメニューから[コピー]を選択します。
を右クリックし、ポップアップメニューから[コピー]を選択します。
指定した行が太字表示になり、データがクリップボードに保存されます。
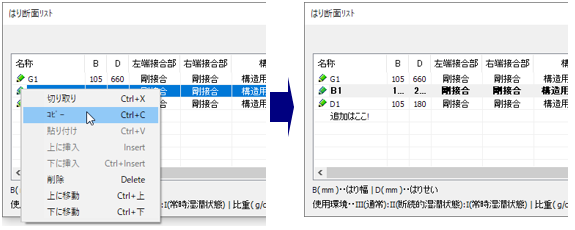
※[Ctrl]+[C]キーから、 行うこともできます。 - コピー先の行のアイコン
 を右クリックし、ポップアップメニューを表示します。
を右クリックし、ポップアップメニューを表示します。
[貼り付け]を選択した場合は、 指定した行のデータに上書きして貼り付けます。
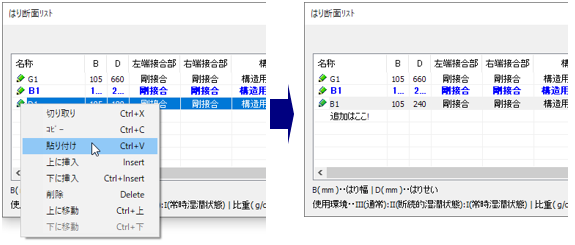
※[Ctrl]+[V]キーから、 行うこともできます。
[上に挿入] (または[下に挿入])を選択した場合は、 指定した位置の上(または下)の行にコピーしたデータを挿入します。
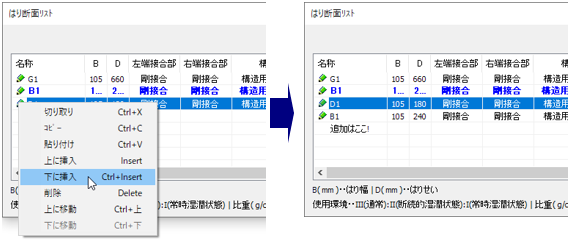
※[Insert] (または[Ctrl]+[Insert]キー)から、 行うこともできます。
 削除
削除
削除する行のアイコン
 を右クリックし、ポップアップメニューから[削除]を選択します。
を右クリックし、ポップアップメニューから[削除]を選択します。
指定した行が削除され、削除箇所の下にデータがある場合は、データをつめて表示します。
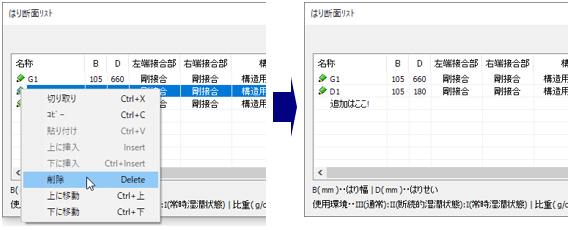
指定した行が削除され、削除箇所の下にデータがある場合は、データをつめて表示します。
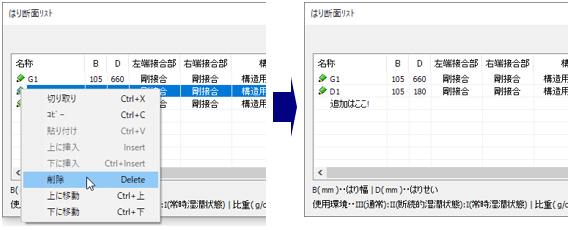
| ※ | [Delete]キーから、 行うこともできます。 |
 上に移動/下に移動
上に移動/下に移動
移動する行のアイコン
 を右クリックし、ポップアップメニューから
[上に移動]
(または[下に移動])を選択します。
を右クリックし、ポップアップメニューから
[上に移動]
(または[下に移動])を選択します。
指定した行が上(または下)へ移動します。
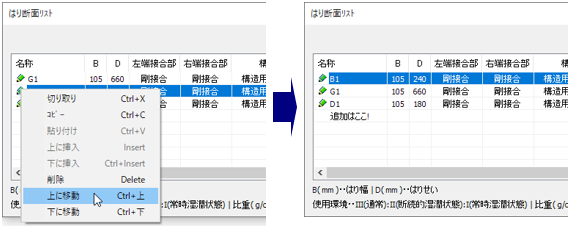
指定した行が上(または下)へ移動します。
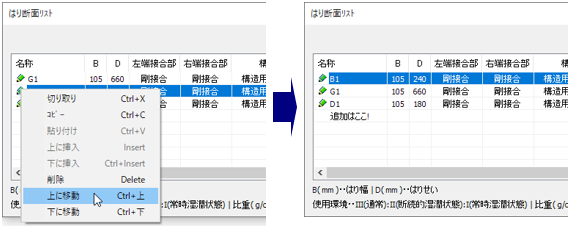
| ※ | [Ctrl]+↑ (または[Ctrl]+↓)から、行うこともできます。 |
PageTopへ